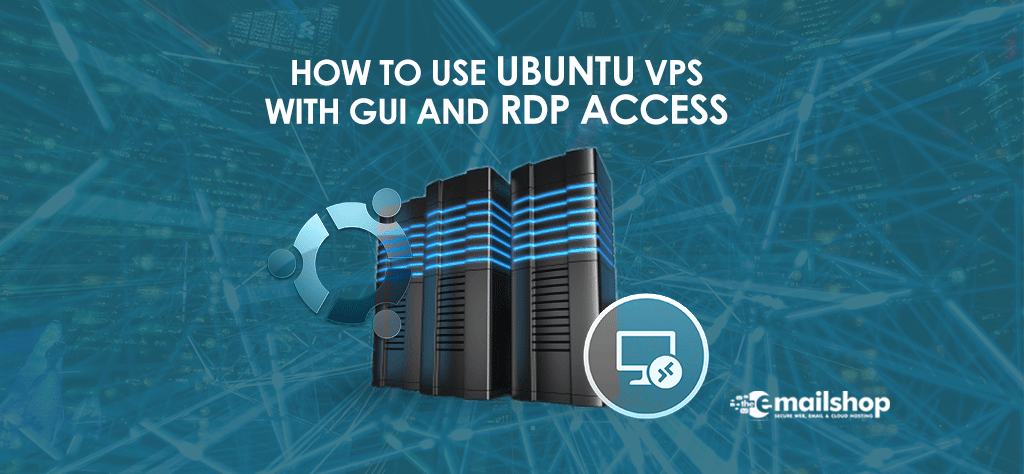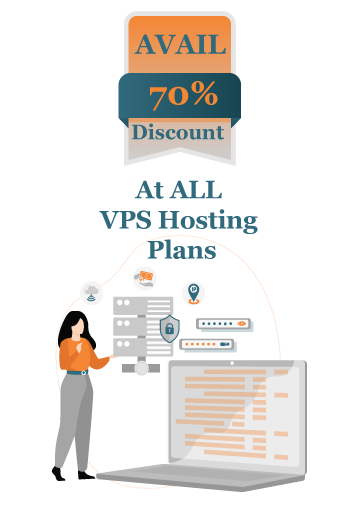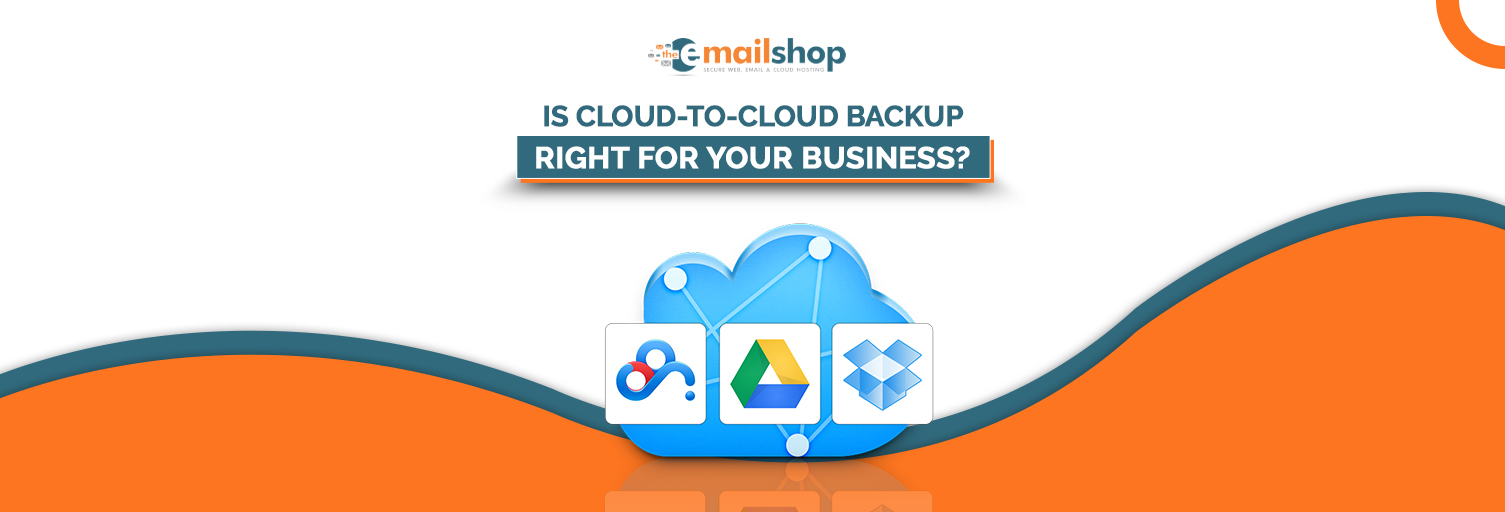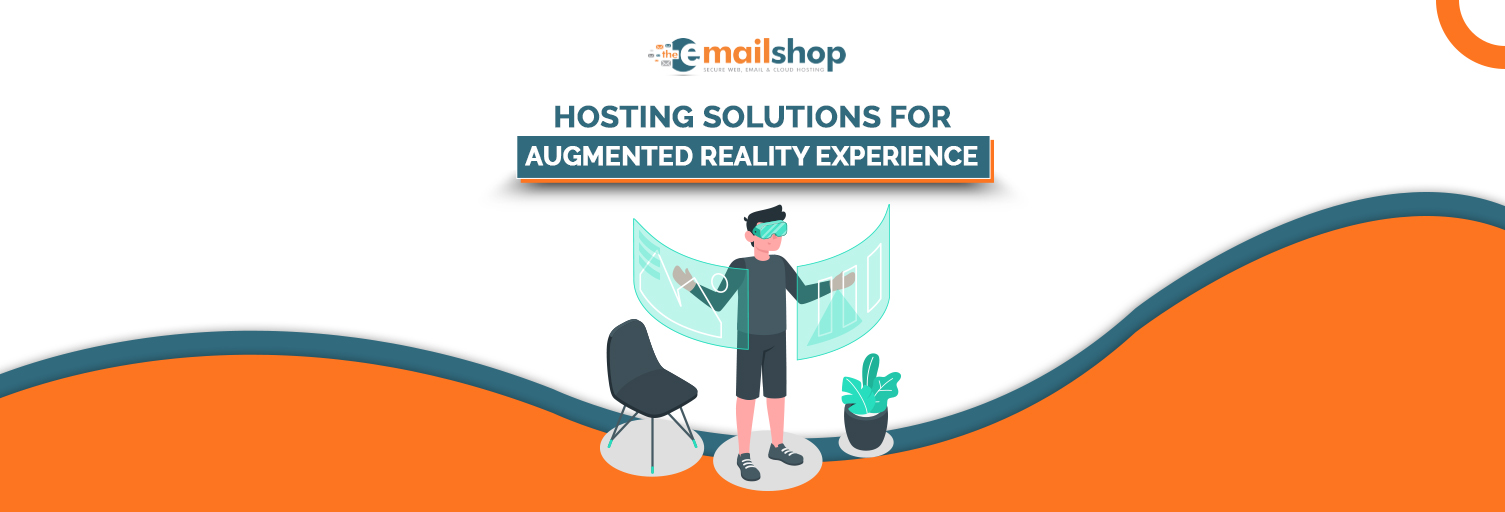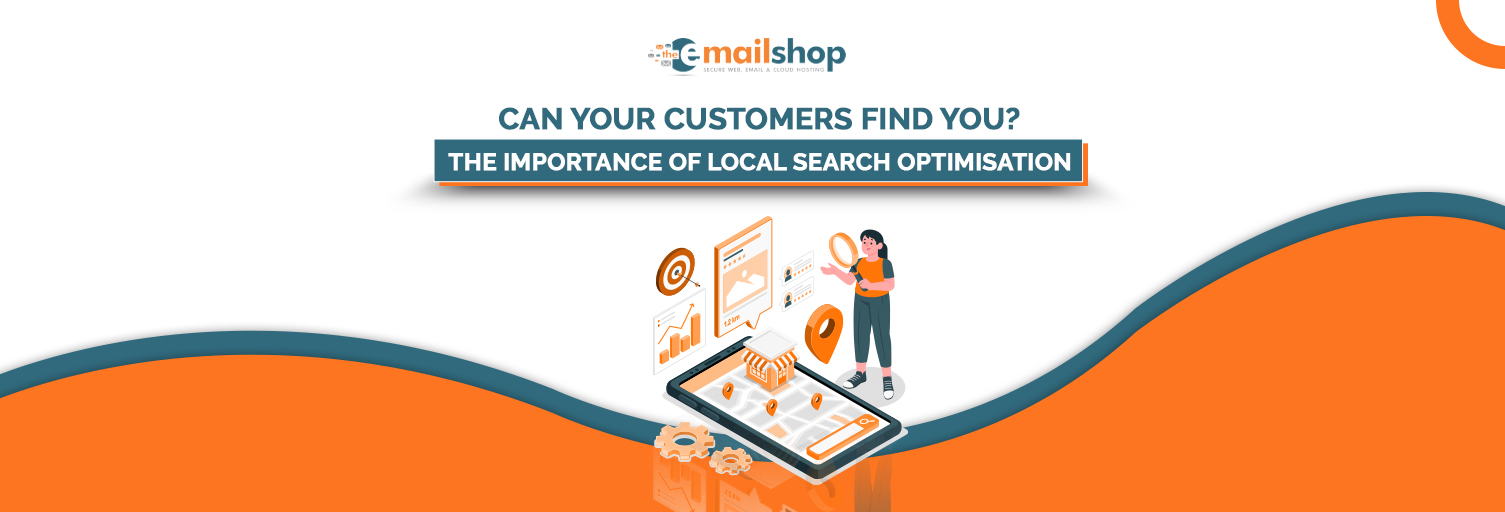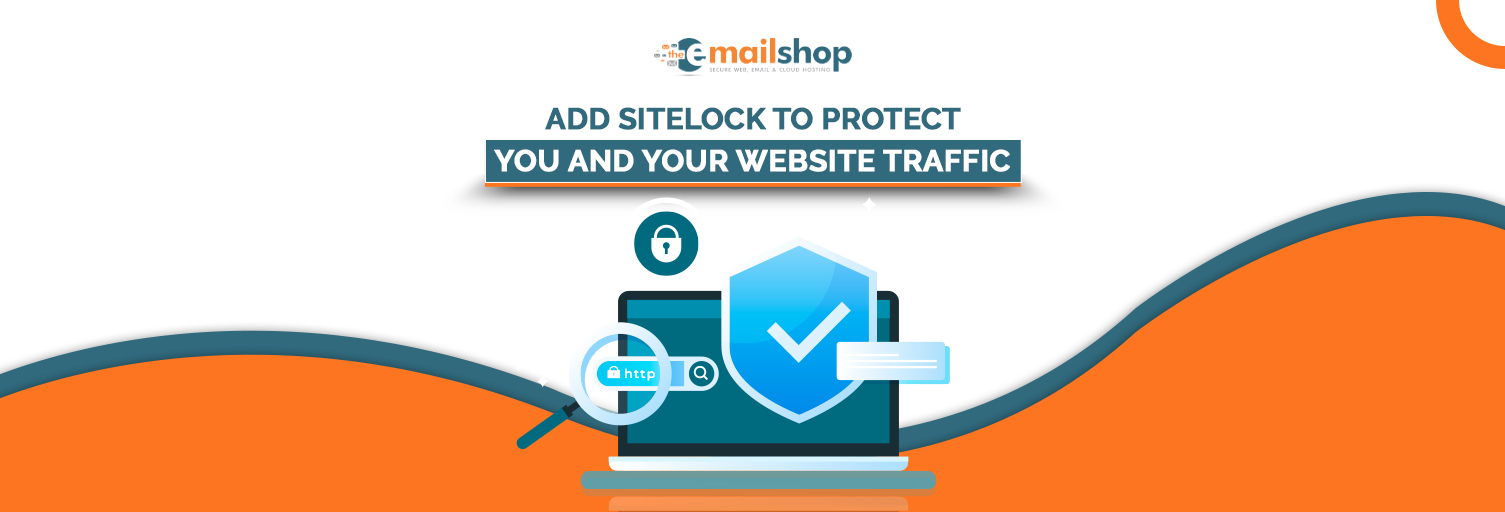Access to a secure shell (SSH) is included by default on all Linux-based virtual private server (VPS) distributions, including Debian, CentOS, and Ubuntu VPS. You can access your virtual private server (VPS) from a distant location using this SSH and run your instructions there.
For whatever reason, you may be required to use Windows or Mac on your personal computer, but at the same time, you are required to utilize a Linux server in conjunction with a desktop. There are a few potential answers:
- Obtain a Linux virtual private server and set up RDP and a GUI
- Install Linux in addition to your primary operating system on your machine.
- Use a virtualization program like Virtualbox.
On the other hand, we will walk you through installing a GUI and xRDP on a Linux virtual private server here (Ubuntu). Installing a desktop user interface is required to use graphical user interfaces; additionally, installing xRDP or VNC requires remote connections. One of the many advantages of the Ubuntu graphical user interface is that it employs a variety of desktop user interfaces in its Linux editions. Because of this feature, you can choose the desktop user interface for your preferred distribution.
Ubuntu features some desktop environments thanks to the open-source nature of Linux, and you are never restricted to a single choice while using Linux because of its flexibility. This section will demonstrate how to use three of the most widely used desktop environments for Linux Ubuntu.
The three best desktop environments for Ubuntu that include a graphical user interface are as follows:
-
GNOME 3 Desktop
People new to the Ubuntu desktop environment should start with this desktop interface since it is the most straightforward way to get started. If you have not previously worked with any other user interface, learning to use GNOME will be a simple and pleasurable experience. You have access to various programs via this graphical user interface. Simple activities like online browsing, working with files, listening to music, managing photos, and other similar activities may be completed without extra software programs. If you are looking for a desktop environment that is contemporary, highly flexible, and not too tricky, you should give GNOME significant consideration as an alternative. Any user will likely find GNOME technology appealing.
KDE Plasma Desktop
KDE was the first graphical user interface built for the Linux operating system. It has been my experience that the vast majority of people who attempt to learn Linux by using the KDE Graphical User Interface (GUI) are unsuccessful. This is likely because the KDE GUI presents a confusing and unclear learning environment, which can be off-putting to beginners.
Cinnamon Desktop
Because the Linux Mint distribution development team discovered issues with the GNOME desktop environment, they came to the conclusion that they needed to construct their own user interface based on GNOME. As a direct consequence of this, Cinnamon’s desktop environment is a hybrid of GNOME 2 and GNOME 3.
Install GNOME so that Ubuntu 18.04 may have a graphical user interface
Implementing an Ubuntu virtual private server (VPS) with a graphical user interface is really simple and only requires the execution of a few commands. In this tutorial, I will walk you through installing a Linux VPS with a graphical user interface on Ubuntu 18.04 and the xRDP service. GNOME’s excellent working environment and design contribute to increased productivity. Users who save documents by utilizing internet services should take note of this recommendation. Additionally, it is simple to interface with other internet accounts and services.
Requirements
- Ubuntu VPS with the 18.04 operating system
- Gigabytes of random access memory
- 2 cores of processing power
- 20 gigabytes of storage space
- Root access to Ubuntu or sudo access
Instructions
Connect to your VPS via SSH, and then execute the following command to ensure that both the operating system and the applications currently installed have been updated to the most recent version:
sudo apt update -y
sudo apt upgrade -y
Note: There are two different versions of GNOME available—the minimum and the full—but you only need to install one.
-
Using GNOME Minimal desktop (Vanilla)
Vanilla will configure a fundamental GNOME shell with a bare-bones collection of pre-installed programs. To install Vanilla GNOME, follow the steps outlined in the following command.
sudo apt install gnome-session gdm3
-
Using GNOME Full Desktop
The “tasksel” command is what you need to do in order to get a complete Ubuntu package that includes the GNOME desktop and all programmes.
sudo apt install tasksel
After that, use “tasksel” to install the GNOME desktop environment.
sudo tasksel install ubuntu-desktop
After you have completed the installation of GNOME, create a new user name, choose a password, and then reboot the system:
- sudo adduser newuser
- sudo passwd newuser
- sudo reboot
You should now be able to log in to your VPS using the graphical user interface (using the new user login) via the console.
You May Also Like To Read: How to Configure l2tp VPN on Linux Ubuntu
Install xRDP on Ubuntu 18.04
Console access is not ideal for day-to-day usage since it comes with a number of drawbacks and is often only used in situations in which the system has lost connectivity to the Internet and you need to investigate and resolve the issue. Remote access is preferable to using a console since it is both quicker and has a greater number of benefits than using a console.
xRDP is a Remote Desktop Protocol (RDP) service that enables Remote Desktop Protocol (RDP) clients to connect to your Linux VPS while maintaining a graphical user interface. On Ubuntu, GNOME is already installed, and you may access the graphical user interface (GUI) via the console. However, to access Ubuntu remotely, you will need to install a service such as xRDP.
- Install xrdp on Ubuntu 18.04.
sudo apt-get install xrdp -y
- Enable port 3389, which is the default for RDP, on the UFW firewall.
sudo ufw allow 3389/tcp in the firewall
- Create a polkit configuration file.
Enter the following information into it, and then save it.
/etc/polkit-1/localauthority.conf.d/02-allow-colord.conf file, type sudo nano.
Finally, restart xrdp.
sudo /etc/init.d/xrdp restart
Connect via RDC to the Ubuntu VPS
If you have successfully installed xRDP and GNOME, you should now be able to connect to it using Remote Desktop Connection (RDC) software, much like you would connect to a Windows virtual private server.
How to Use the Remote Desktop Protocol for Windows Once you have successfully signed in to the remote environment, you will be presented with several different connection choices. Choose the “Xorg” option, then enter your login and password when prompted.
Conclusion
After experimenting with Ubuntu using a variety of graphical user interfaces (GUIs), I’ve found that the Vanilla GNOME is more lightweight than GNOME full and others! When you connect using RDP, however, the performance of both GUIs will be significantly slowed down for you. Never believe that the performance would be as smooth as it is on your own personal computer. This is not a typical service that people look for, but they do need it! This method is helpful if you need a Linux virtual private server (VPS) with a graphical user interface (GUI) for a specific task. Otherwise, it is not good for web browsing or using graphical tools, and you shouldn’t use it for those things.
For Discount and Offers Visit our Official Twitter Page