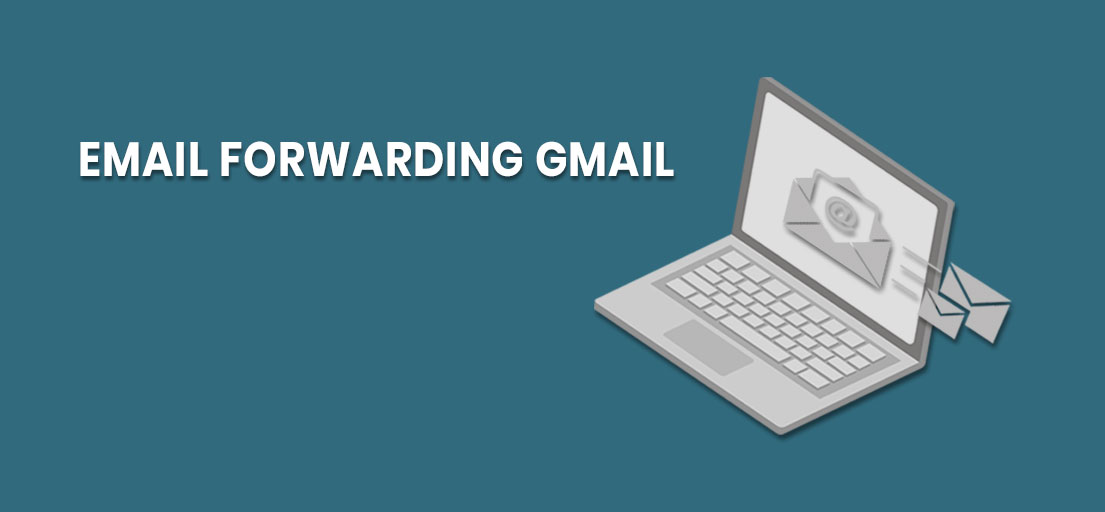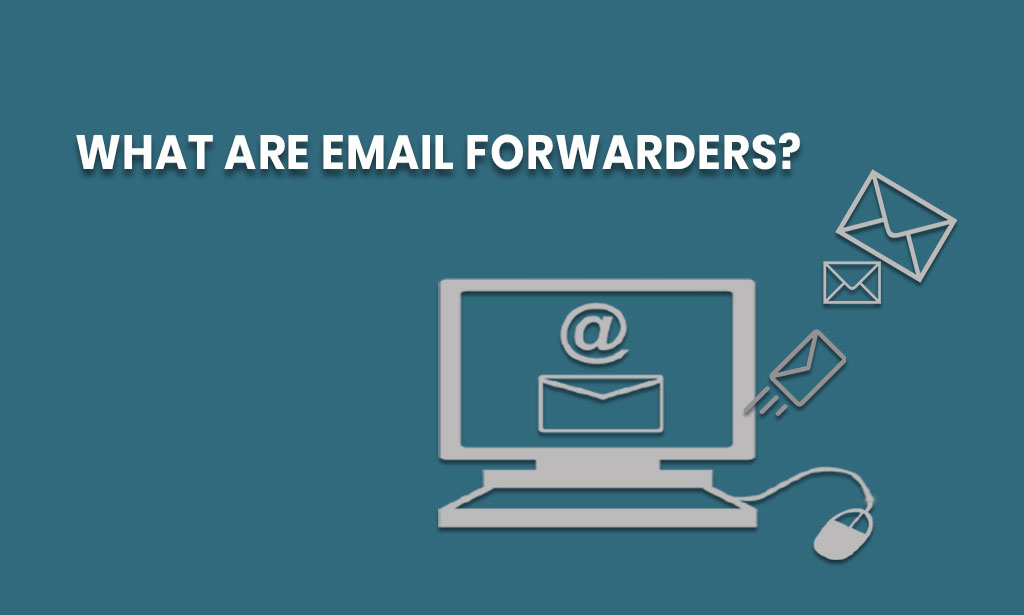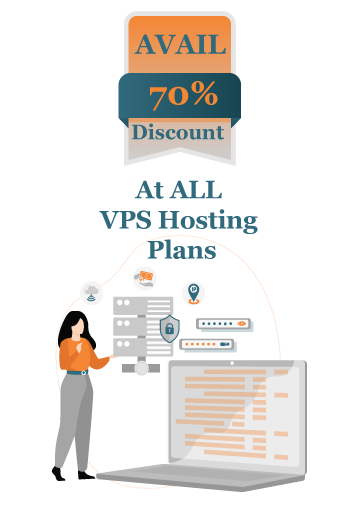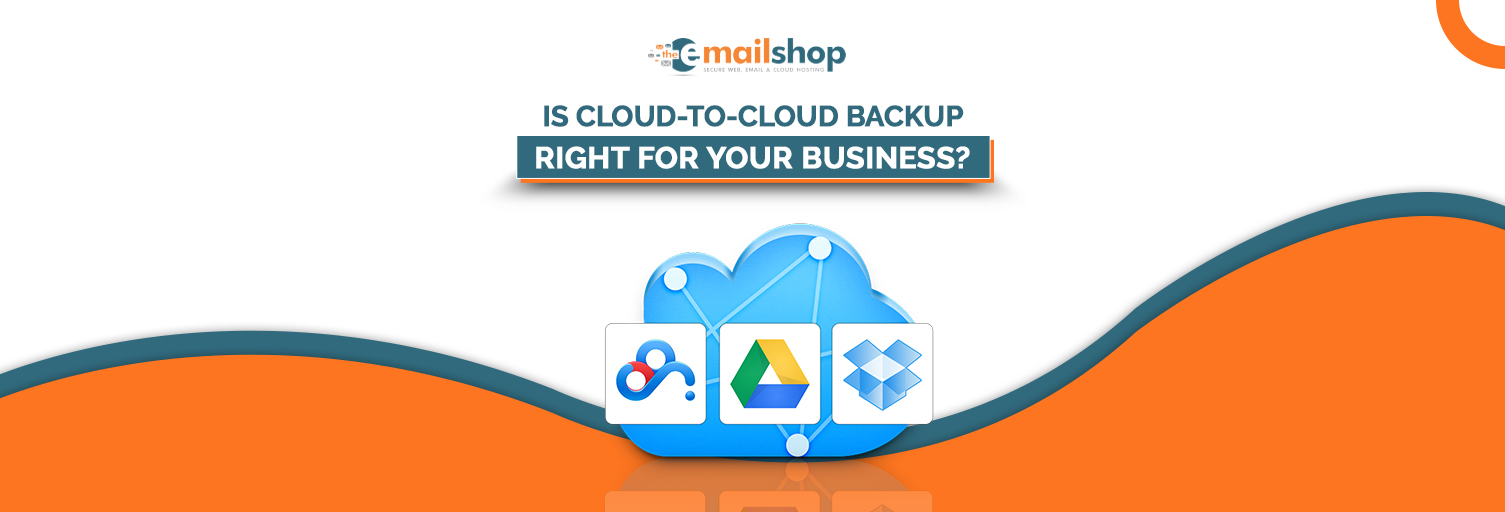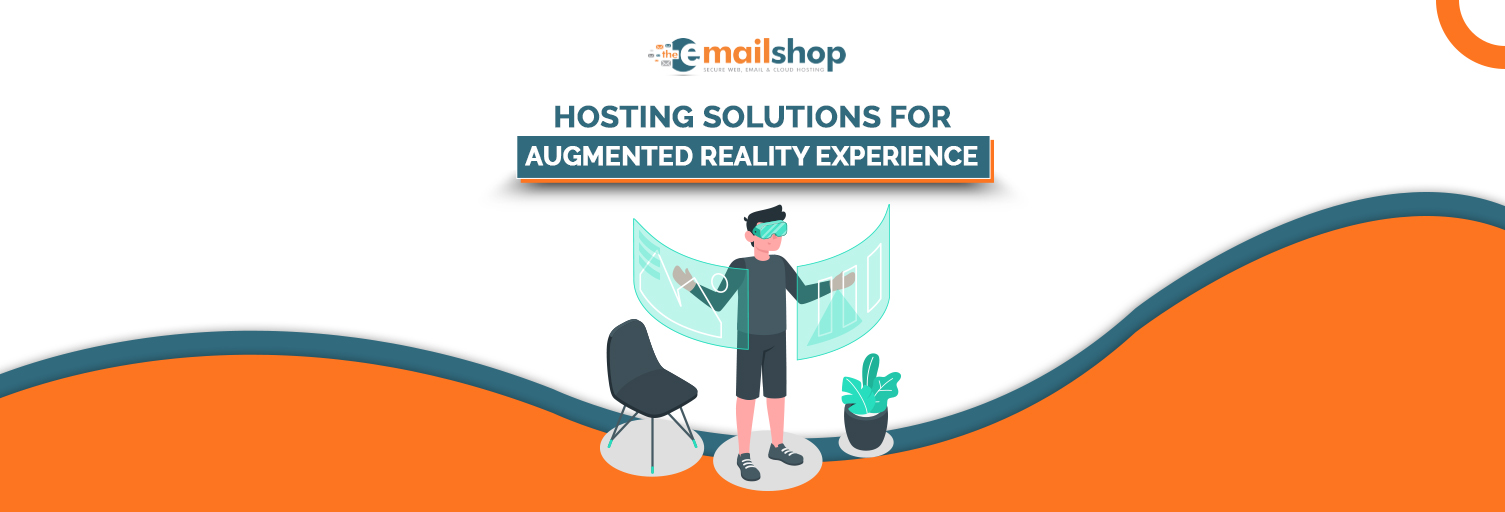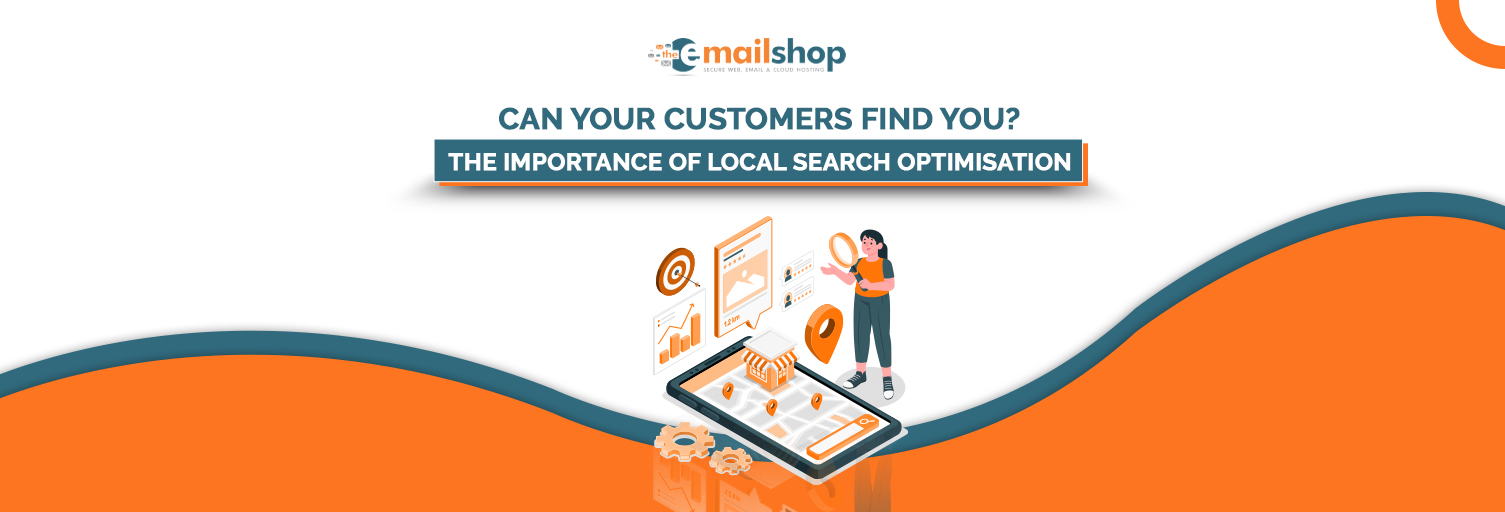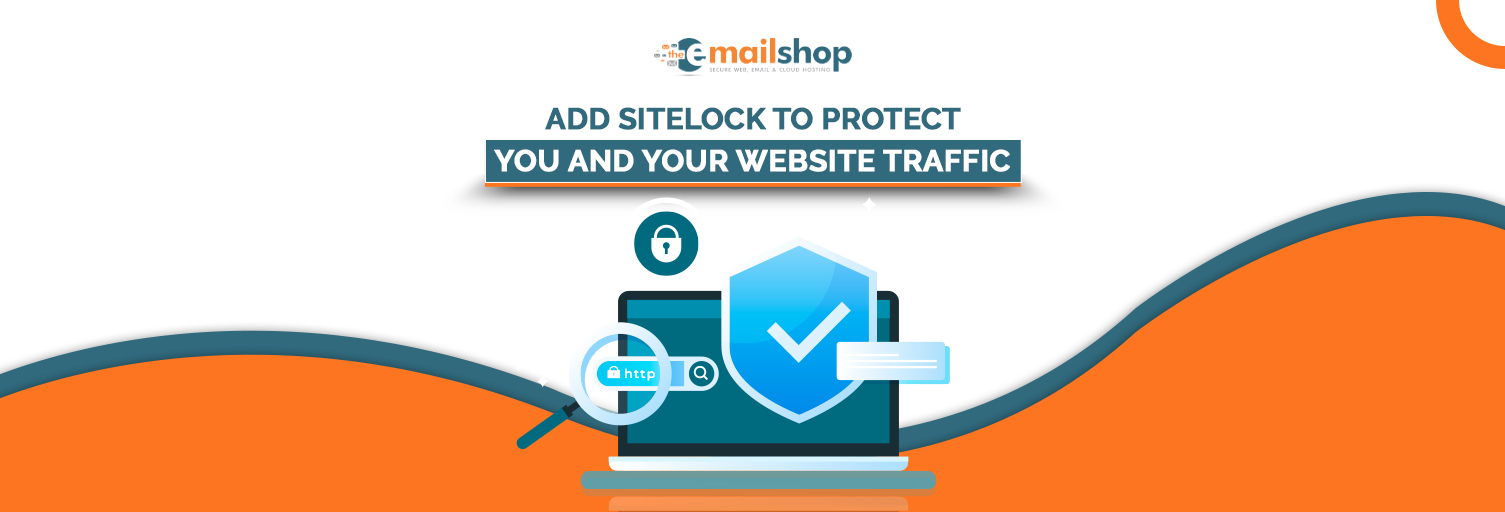Email forwarding Gmail – Forward your emails – Google Help
The most used terms in your email service are sent an email and forward an email. Here at The Email Shop, I’ll explain what you need to know about Email forwarding Gmail.
While forwarding, you have exceptional inboxes where you can write, receive, and view your email. You can get them within your inbox on the web or with an email client (like Outlook or Apple Mail).
The email forwarding aids one to direct inbound email messages to another email account without any hassle. There is no separate inbox for forwarded emails section. This directs any email messages being sent to your address to the following email address you have selected.
Both the standard email address and a forwarding email address are not treated as a single email address. One address would be used at one time. You can delete the email address or forward the email address if you have a change of mind, you can set it up as the other option afterwards.
Email forwarding Gmail: What are Email Forwarders?
If you own various email addresses for the corporate, it’s a decent exercise to keep all emails to one record. So whether you have sales@instance.com, service@instance.com, and support@instance.com email addresses, every address can be shipped off one record, for example, customers@example.com.
Moreover, email forwarders should be possible via cPanel or the Webmail login page. Control Panel permits you to make 2 sorts of email forwarders: Email Account and Domain Forwarders.
Email Forwarders are allocated as a single forwarder for each version. You can make different email forwarders. However, it would help if you did this exclusively.
You Might Also Like to Read: How to Fix Issues With Sending Email SMTP
Worldwide mail filters depend upon an area name. When you make a Domain Forwarder, it transfers all messages to the domain that you indicate. Do remember this option because it also erases the existing domain set up for email accounts. For instance, if you generate a domain forwarder for mail1.com to mail2.com, any email for mail1.com would also be sent to mail2.com. For mail to be transmitted, email accounts should be linked.
“How do I forward an email conversation in Gmail? ” There is a “Forward All” key accessible at the highest point of each transformation in Gmail. However, it would help if you allowed the conversion to be shown in Gmail before using this key to forward a complete string of Emails in Gmail. This will assist you in seeing what messages you are forwarding.
- Most importantly, sign-in to your Gmail account from which you need to forward an entire string of emails.
- Tap the gear symbol from the upper right corner of your Gmail screen.
- Presently, tap on the menu setting by clicking on the gear symbol.
- Numerous tabs will then show up on the screen, under the overall tab search for the “Discussion view” radio key.
- Tap on the “Conversation view” at the radio key.
- At last, save variations from the lower of the screen.
Want to forward Your Data in Gmail? Figure out how to do it.
Wondering how to forward an entire string of conversations from Gmail to another email? Let’s say you are discussing something important with somebody on Gmail and you need to send this conversation to a third individual. It can take a few hours to forward each email exclusively as discussions can be very long. Luckily, Gmail permits clients to advance a whole string of conversations in a single email without any problem.
This article will give you the straightforward guidelines by which you can forward a whole string of emails in Gmail quickly in one rich go.
You Might Also Like to Read: Microsoft Hosted Exchange Email vs Microsoft Outlook Email
Steps to forwarding total string of Emails in Gmail
Follow the underneath guide to forward a whole discussion in a single email with Gmail.
- Choose the discussion to be forwarded.
- Start by enabling the transformation; you need to be sent in a single email.
- Tap on “additional” dropdown
- At the highest point of your update, close to the names tab, you can see this dropdown.
- Tap on “Forward All”.
- When you tap on the “More” dropdown, the last choice you will discover is the “forward all” key.
- type the email address of the receiver.
- Now enter the email address of the individual to whom you need this discussion to be sent. Alongside the email address, you may likewise add any message or remark whenever required.
- Tap on “Send.”
- That is all you require to forward a complete discussion in Gmail.
Things You Should Know While About Email Forwarding Gmail
- Suppose there is any message in the string you would prefer not to be forward, you may erase it before tapping the “Forward All” button.
- You can forward a discussion with a limit of 100 Emails in Gmail.
- You ought not to utilize any outsider forwarding devices because many of them are undependable for Gmail account security.
- In the wake of tapping the “send” key, you don’t need to hang tight for messages to get forward. You should log out of Gmail as it will not affect the way the discussion will be forwarded.
You can forward bulk email through your Gmail account. Here at The Email Shop, I have described the Email forwarding Gmail and the difference between forwarding email and regular email addresses. Follow these different steps to forwarding the entire string or discussions of Emails in Gmail.
For Discount and Offers Visit our Official Twitter Page