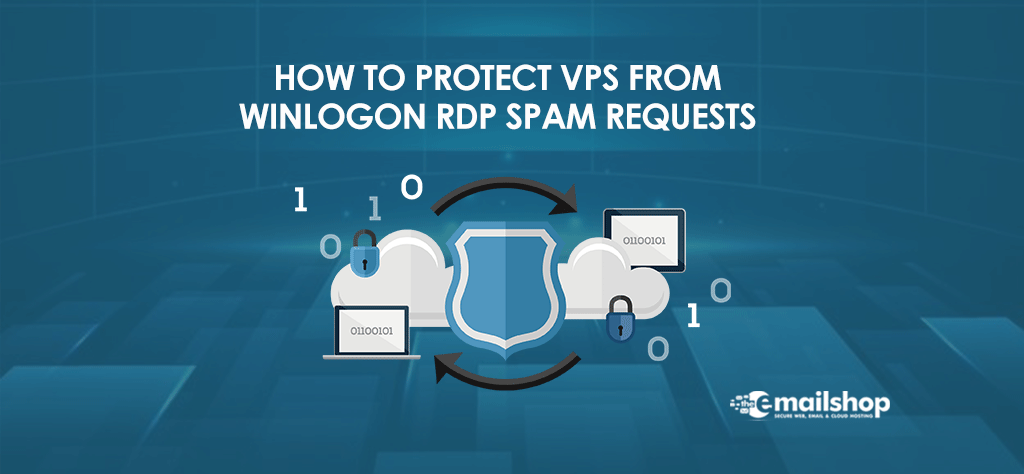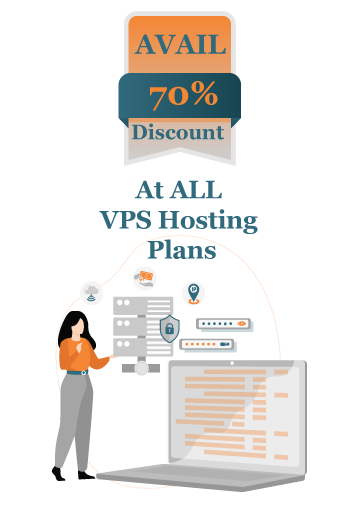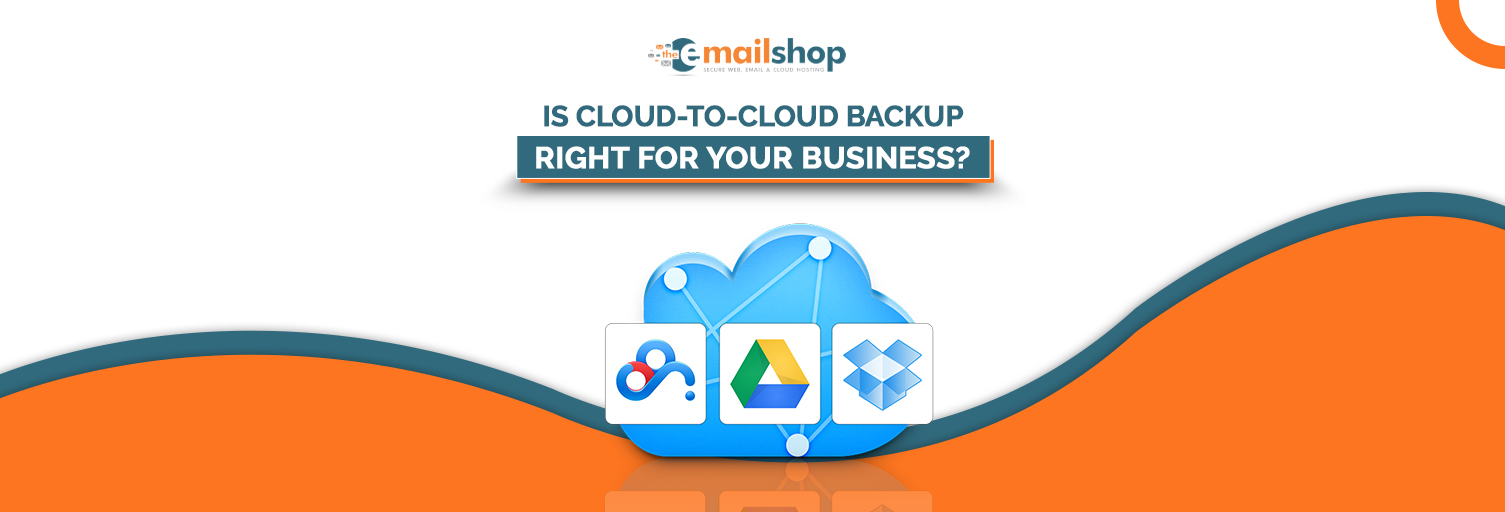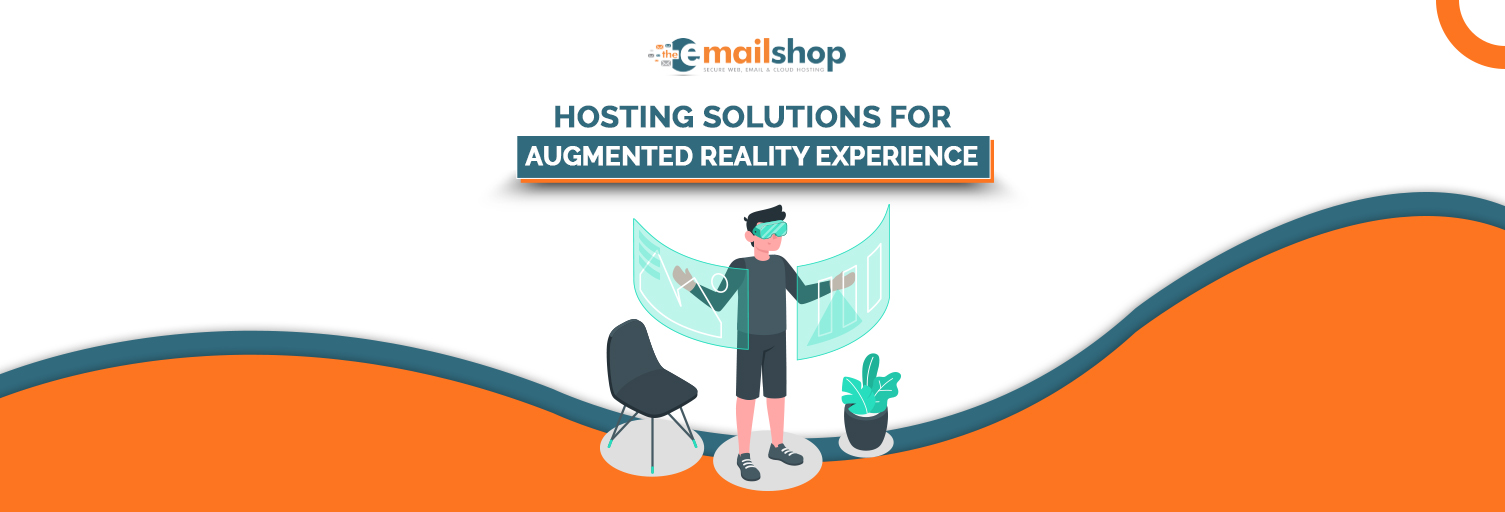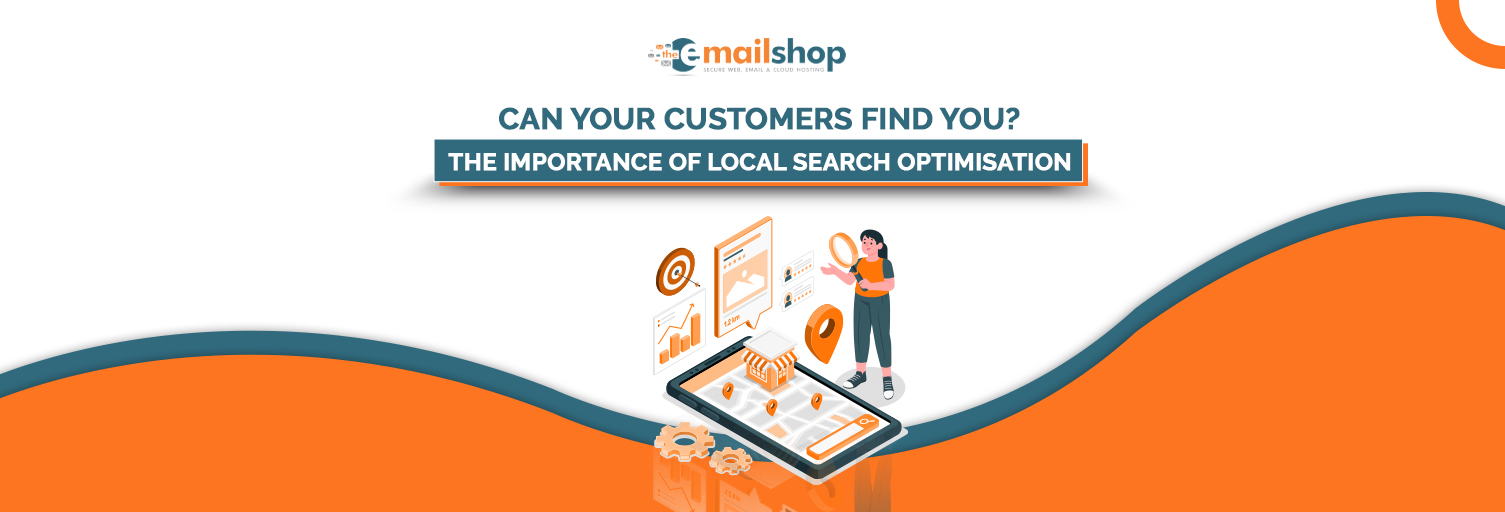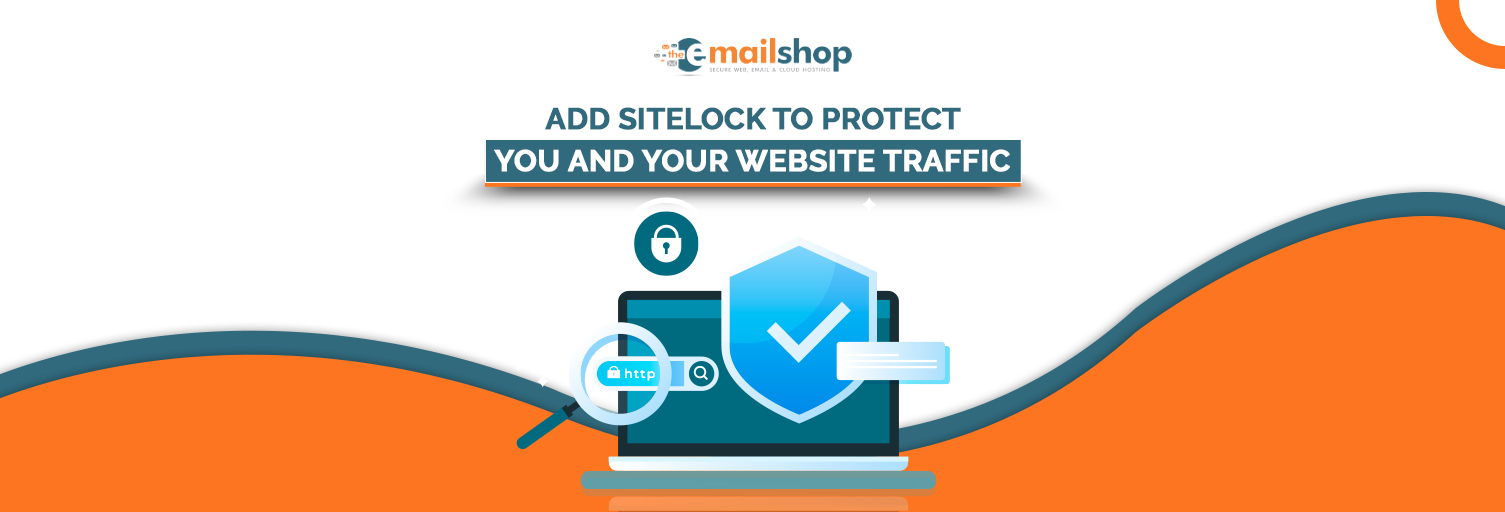Users are able to access a host computer from any location due to the Remote Desktop service, which is built into Windows. Users will now be able to access the server as well as the data that is kept on the server from any location outside of the office. RDP is a feature that has many applications; unfortunately, it is plagued with a number of safety concerns.
In the world of networking, maintaining both security and accessibility has always been a difficult task. When we grant authorized users RDP access, there is always the possibility that unauthorized users will gain access to your server. This risk cannot be eliminated.
To avoid this, an administrator must ensure that your RDP session is secure by following the following fundamental security best practices:
Several helpful suggestions are as follows:
- Always opt for more secure passwords.
- Authentication at the Network Level Should Be Enabled
- Use firewalls to impose access restrictions.
- Modify the listening port that RDP is using
- Use strong passwords
When it comes time to create a password for your RDP connection, it is imperative that you use a combination of letters, numbers, and at least two different kinds of special characters. Additionally, make sure that the length of the password does not exceed the maximum that is permitted. This will make it impossible for any software or person to recognize it. This will protect your RDP session from any unauthorized access that might be possible otherwise.
Activate authentication at the network level.
Network Level Authentication Technology is what is referred to as the technology that is used in RDP connections. When you try to set up an RDP connection, it will first ask for your login credentials so that it can determine whether or not the user attempting to connect is permitted, and if the verification is successful, it will take you to the login page.
This is a more secure method of authentication that may assist in safeguarding the remote computer from malicious people as well as dangerous malware. It offers increased security and decreases the likelihood of denial-of-service attacks.
Change RDP default port
On the other hand, there are some circumstances in which this is simply not possible. For instance, if you want to be able to access your server through RDP from a variety of locations, including those that you wouldn’t be able to allow within the scope of this firewall rule because you have no way of knowing their IP address(es) in advance, then you simply cannot do this. Changing the RDP default port is the greatest thing you can do if you have this requirement. At the very least, you should do this.
Setting up Network-Level Authentication for a connection requires configuration.
- After successfully logging in to the VPS, go to the Start menu, then choose Administrative Tools, then Remote Desktop Services, and finally click Remote Desktop Session Host Configuration.
- In the Connections section, right-click the name of the connection, and then pick the Properties button from the context menu.
- On the General tab, choose the check box that says Allow Connection Only from Computers Running Remote Desktop with Network Level Authentication, and then click the Allow Connection button after making your selection.
If the Allow links only from machines running Remote Desktop with Network Authentication check box is selected but it is not enabled, then the Require identity verification for wireless links by using Network Level Verification Group Policy setting has been facilitated by GPEdit (Group Policy Editor), and it has been applied to the VPS. This is the case even if the Allow connections only from machines running Remote Desktop without Network Authentication check box is not selected.
Utilize the Windows Firewall to restrict access from unauthorized users
By installing either a piece of hardware or a piece of software referred to as a firewall on your personal computer, you may protect it from the threats that are presented by the internet. When there is an attempt made to obtain access to your computer, your firewall will evaluate the parameters that were configured by your system administrator and decide whether or not to allow access to your machine or to limit it. It will do this by determining whether or not to allow access to your machine, or whether or not to limit access to your machine. When you activate the Remote Desktop capability in Windows Operating System, the Windows Firewall will be automatically configured with all of the settings that are thought to be the most effective ones. This will protect your computer from malicious software.
If you complete these instructions, you will be able to use a firewall to either prevent access to a particular IP address or a range of IP addresses, depending on which option you choose:
To change the scope of your remote desktop connection, go to the Control Panel, then click Administrative Tools, then click Windows Firewall with Advanced Settings, then click Inbound Rules, then click Remote Desktop (TCP-In), then click Properties, and finally pick Scope.
You have the ability to restrict or accept IP addresses using this Scope tab. For instance, if you want the server to communicate with a certain IP address, you should type that IP address into the box labeled “remote IP addresses.”
Make the necessary adjustments to the Remote Desktop listening port.
The 3389 port is used as a default listening TCP and UDP port for the Remote Desktop connection. However, this default port number may also be changed to another port number if desired. This is particularly helpful in situations in which the remote computer is protected by a firewall that prevents incoming and outgoing connections through ports other than those that are standard or that have been specifically allocated. The following instructions must be followed in order to alter the RDP listening port:
- Launch the Registry Editor by typing regedit.msc at the run prompt.
- Navigate farther into the registry until you find the option that reads:
HKEY_LOCAL_MACHINE -> SYSTEM -> CurrentControlSet -> Control -> Terminal Server -> WinStations -> RDP-Tcp
- In the window that is located on the right-hand side, you will see an entry that is labeled PortNumber.
- Double-click this item to choose it as the base, then write in the port number you want to use, and finally click the OK button.
Within the “PortNumber” text box, you have the ability to provide an integer port number anywhere between 1025 and 65535. In addition to this, check to see that the port number that you want to provide is not already being used by another programme. After modifying the RDP listening port, check to see that the new port is permitted across the firewall as well.
Caution: Making changes to the Windows registry is fraught with peril. As a result, this task must be carried out under the guidance of an experienced administrator. Also, before making any changes to the registry and saving them, you must make sure you have backed up the computer.
You will need to fill in the IP address together with the port number whenever you use the Remote Desktop connection to login to your VPS.
You may also like to read: Secure VPS Hosting Everything you need to know
For Discount and Offers, Visit our Official Twitter Page