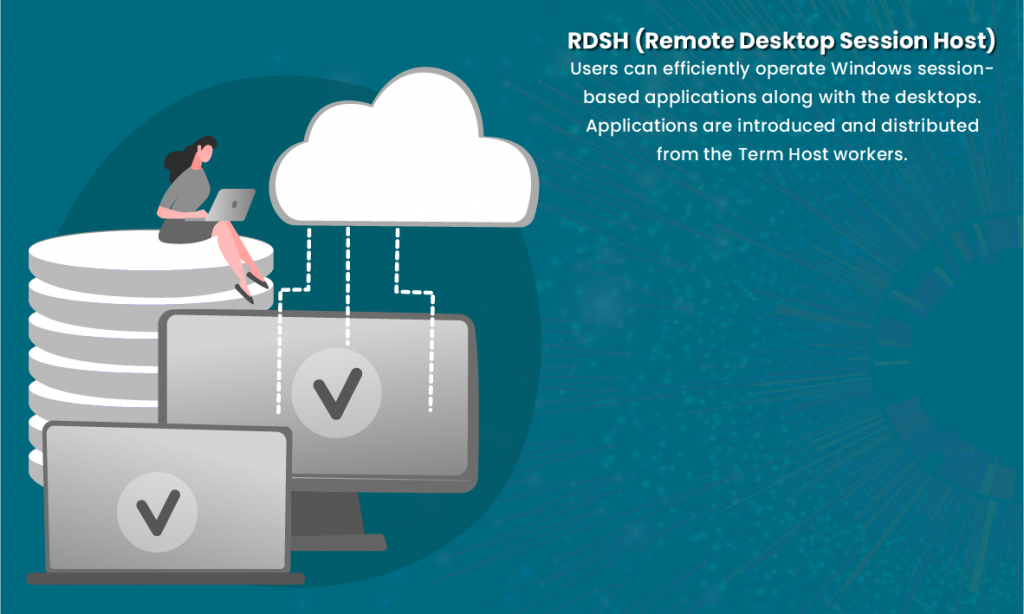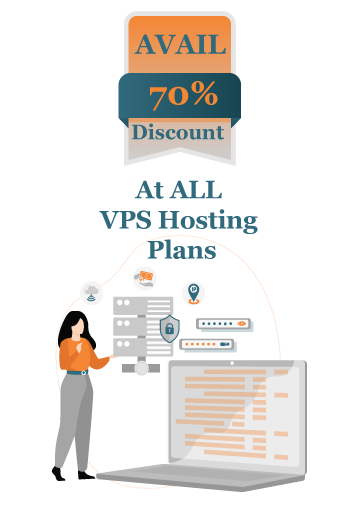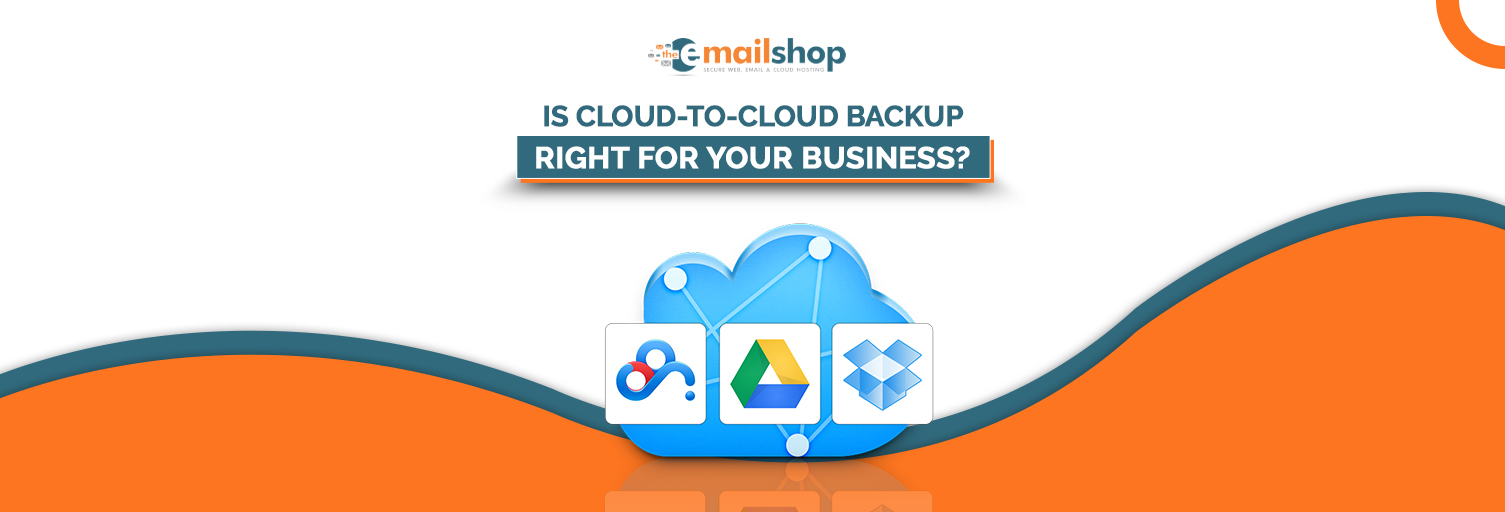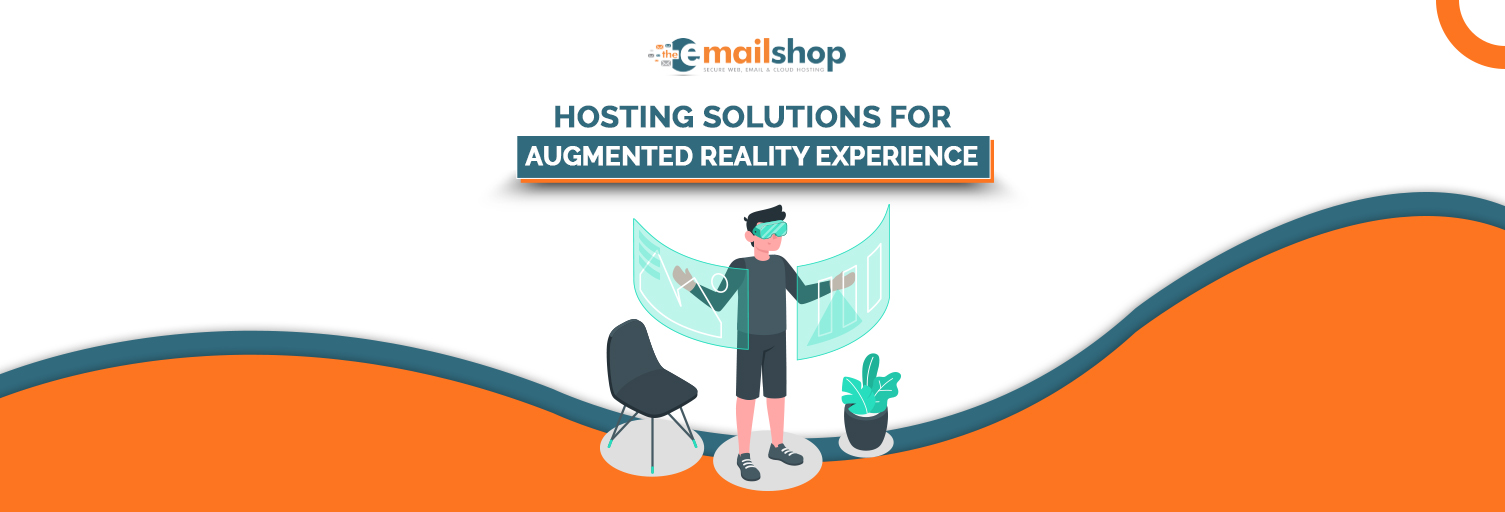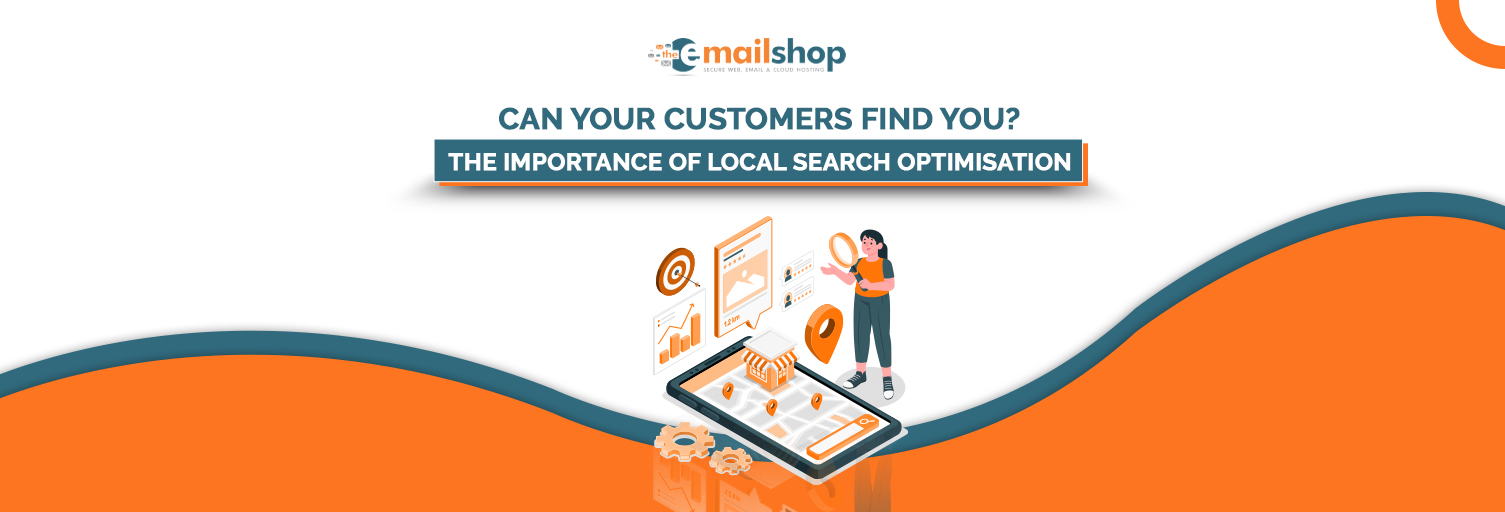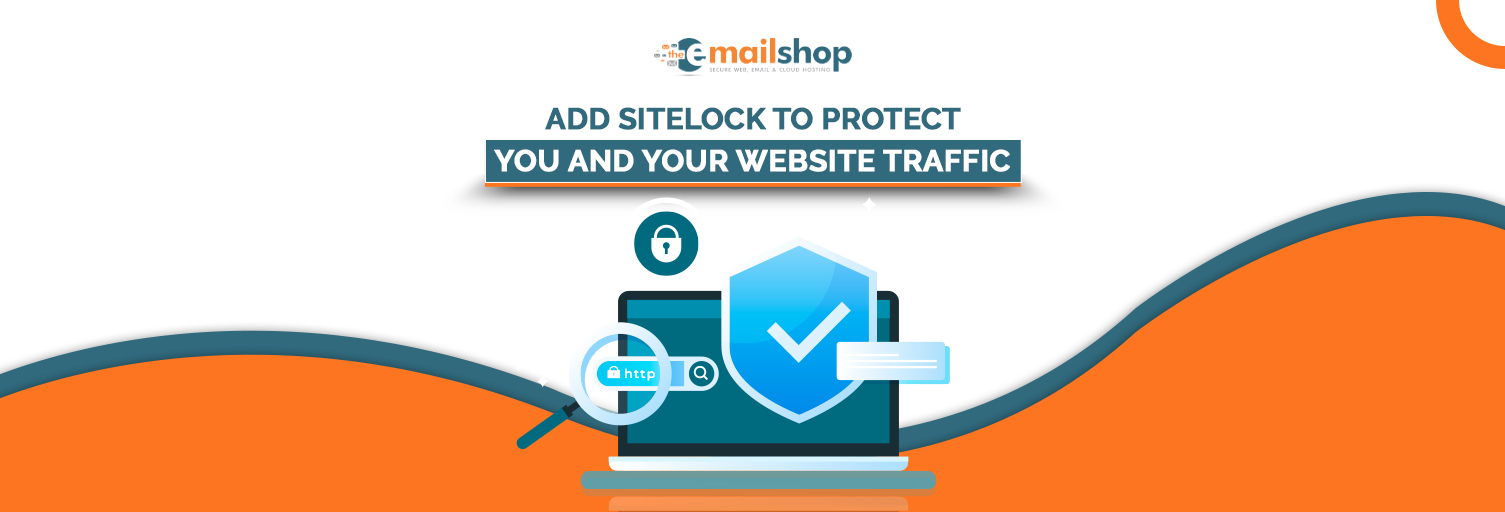Setup & Enable remote desktop on server 2012 – Remote Desktop
How do I enable Remote Desktop to domain users?
Open this in the workplace where you need to associate, Control Panel/System and Security/System, click Advanced System Settings. On the Remote tab Desktop, click the catch Choice Users. Today at The Email Shop, you will learn about the steps of how to enable remote desktop on server 2012.
Setup and Enable remote desktop on server 2012 R2
Microsoft Remote Desktop Services [RDS] permits clients to access the concentrated applications and workstations in the server, which are called server farms. It is the most demanded, highly innovative, and retitled Microsoft Fatal Facilities.
Server Roles in RDS:
There are three center parts to set up an RDS climate and are as per the following:
RDSH (Remote Desktop Session Host): You can efficiently operate Windows session-based applications and desktops. Applications are introduced and distributed from the Term Host workers.
RDCB (Remote Desktop Connection Broker) operates the inward remote desktop connections to RD Session. This job grips client meetings by weight adjusting between the Term RD Host workers. Likewise, separated clients can rewire their recent meetings without beginning another one.
RDWA (Remote Desktop Web Access): This job gives an online interface to get to the RDS climate.
The following jobs are not needed yet to add extra capacities to RDS:
Remote Desktop Gateway (RDG): This job empowers remote clients to utilize the Remote Desktop Protocol (RDP) on the HTTPS. It is put on the brink of your organization and goes about by way of the section highlighting your RDS climate remotely.
You Might Also Like to Read: 7 Hosting Server Protection Security Measures
RDVH (Remote Desktop Virtualization Host): It permits RDS to join with a Hyper-V hypervisor to oversee virtual work areas
Licensing: RDS accompanies a multi-day time for testing. At the point when the time for testing closes, RDS will presently don’t acknowledge associations. The RDS Permit job controls the authorizing for RDS.
Enable remote desktop on server 2012
The Server Manager in Windows Server 2012 permits you to choose jobs and also helps to introduce and design the Remote Desktop Service (RDS).
For installing the Remote Desktop Service:
- Server Manager> the dashboard of the Server Manager shows up.
- Choose Manage from the toolbar on the upper right of the screen.
- A drop-down menu shows up. Since this is the list of options, choose ‘Add jobs and characteristics.’
- When the start screen shows up, insert the data and tap next.
- Now, choose the Installation Style screen, and you will encounter two choices: jobs and highlights. Choose a Role-based or highlight-based portal.
- Tap Next.
- On the Terminus Server screen, pick the worker on which one needs to introduce the Remote Desktop Services; then, click straightaway.
- Terminus options allow you to:
- Choose the server from the worker pond. Utilize this alternative to choosing the server on your neighborhood PC. Affirm the objective by checking the objective worker at the higher right-hand angle of the sorcerer.
- Choose a computer-generated disk folder. Utilize this choice to choose a nearby or distant Windows Server computer-generated hard disk folder. Just computer-generated hard disks that comprise a Windows Server 2012 working framework are substantial objections. Clear computer-generated rigid plates or hard disks, which include a working framework other than Windows Server 2012, will fall flat.
- In the choose Server jobs screen> tap the checkbox earlier Remote Desktop Services> At that point, press straightaway.
- When you choose a job> a portrayal of that job shows up on the furthest right sheet.
- In the choose Structures screen> you will encounter at least one highlight to introduce the worker you chose> At that point, click straightaway.
- This introduces Windows-characterized highlights from the objective worker.
- The Remote Desktop Facilities screen shows up> Peruse the Remote Desktop Facilities portrayal> At that point, click straightaway.
- At the chosen job Services screen> pick the five services mentioned below.
- Remote Desktop Connection Broker
- Remote Desktop Gateway
- Remote Desktop Licensing
- Remote Desktop Session Host
- Remote Desktop Web Access
- The Access Service screen and Network Policy show> Peruse the portrayal on this page before taping straightaway.
- The Choice Role Services screen shows up> Acknowledge the default choice, the Network Policy Server> and afterward press next.
- The Settle Installation Assortments screen shows up> Press Install.
This screen shows the recently chosen jobs and highlights focused on expansion from the objective worker. Extra choices accessible on the affirmation sheet comprise: The jobs, administrations, and highlights you have chosen are introduced. An advancement bar shows up for this element achievement.
- When the establishment finishes> tap Close.
- Restart your machine.
- The Install Program from Droopy Disk or CD-ROM screen unlocks> Press Next.
- The iFIX starting screen shows up> Tap Install iFIX.
- When the establishment finishes, on the Finish Admin Install screen> tap Finish.
- Restart your machine.
“How to enable Remote Desktop on Windows 10 “On Windows 10, you can empower Remote Desktop to enable remote access to the device by utilizing the RDP (Remote Desktop Protocol). Typically, you will use this characteristic to provide help or handle a PC or server deprived of being existent at the place by using the current RD or bequest RDC app.
You Might Also Like to Read: How To Remove Render-blocking JS & CSS for WordPress Website Speed
Final Thoughts
RD is a helpful article that enables you to manage the PC from other devices. Many features can source Remote Desktop to end running, yet I have described many solutions in the above article. Here at The Email Shop, I have described how to enable remote desktop on server 2012.
For Discount and Offers, Visit our Official Twitter Page